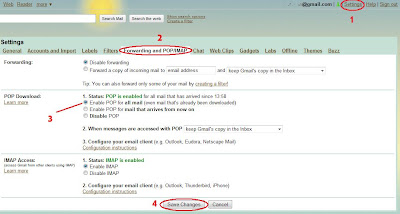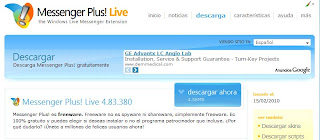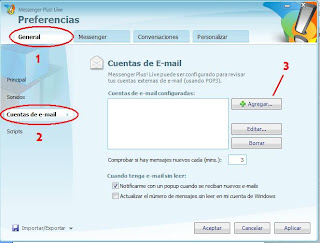Lo que mostraré en este post es una manera para conocer las contraseñas de quienes usen tu computadora utilizando un programa llamado BB FlashBack Recorder, el cual es un programa para grabar lo que está pasando en tu pantalla.
- Descargar el programa BB FlashBackRecorder, yo lo hice desde aquí mediante rapidshare. Si por alguna razón encuentras el link roto o tienes problema en descargarlo deja un mensaje mencionando tu dirección de correo y yo te los envío. Sólo pesa 5MB y ya viene con keygen [si usas Avast como antivirus, detectará al keygen como gusano, así que antes de correrlo te aconsejo que detengas la protección por acceso de Avast].
- Instalar BB FlasBackRecorder, lo cual consiste en presionar todos los botones 'Siguiente' que se nos presenten.
- Al terminar y correrlo nos da la opción de ejecutar la versión de prueba o insertar la clave, elegimos la segunda, mediante el keygen generamos alguna clave y la pegamos. Nos dice que ya tenemos la versión completa.
- Ya instalado correctamente hacemos unas pequeñas configuraciones. En la Barra de Tareas de Windows (no estoy seguro si se llama 'Barra de Tareas', pero está en la parte inferior izquierda, junto al relojito jaja) nos aparece el ícono del programa, le damos clic derecho y nos desplegará un menú como se muestra a continuación y elegimos Options:
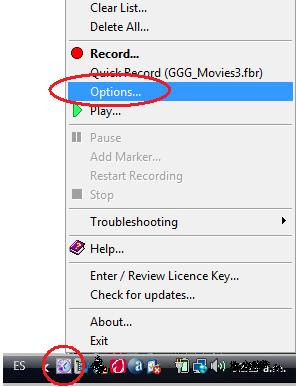
- Veremos una pantalla como la siguiente. En la pestaña Keystrokes activamos la opción Capture keystrokes y DESACTIVAMOS la opción Replace password characters with '*'. De esta manera quedará registrada cada tecla que sea presionada incluyendo las contraseñas. Damos clic en OK.
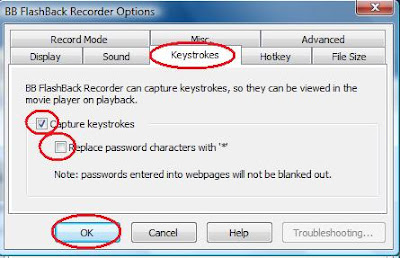
- Ahora volvemos a dar clic derecho en el ícono que nos aparece en la barra de tareas y seleccionamos la opción Record.
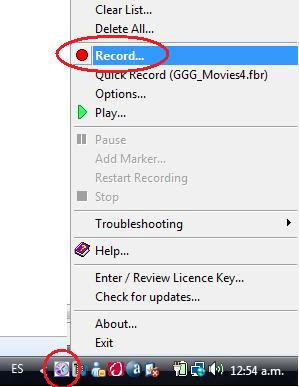
- Después veremos una pantalla como la de abajo; en donde seleccionamos la ruta donde vamos a guardar nuestro archivo, escribimos el nombre que va a tener, SELECCIONAMOS Whole Screen y DESACTIVAMOS Show recorder toolbar. Damos clic en Record para comenzar a grabar. Sabemos que está grabando porque en el ícono de la barra de tareas comienza a parpadear una pequeña señal roja.

- Ahora amablemente le prestamos la máquina a alguien para que haga uso de ella. Que entre a su correo, a su cuenta de messenger o incluso a su cuenta de banco.
- Cuando volvemos a tener control sobre nuestra computadora, damos clic derecho en el ícono de la barra de tareas y seleccionamos Stop.
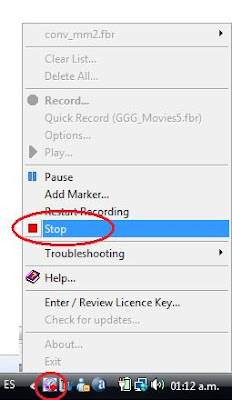
- Nos pregunta si queremos abrir el video que acabamos de grabar y le damos que sí. Nos abre el programa en el modo Player. Como vemos es muy parecido a Macromedia Flash. Nos aparecerá el video y sobre él vemos los fotogramas, las acciones del mouse y del teclado respectivamente.
- Reproducimos el video y cuando veamos que está escribiendo un username y una contraseña lo pausamos y en la barra superior identificamos las teclas que están siendo presionadas en ese momento.

- Eureka!!! Ahora ya tenemos su password.
NOTA: Antes de ponerlo en marcha, practica a solas algunas veces para que te familiarices con la manera en que el programa va guardando los caracteres. Está de más mencionar que con este programa puedes grabar lo que sea que esté mostrándose en tu pantalla, como videotutoriales, videollamadas, etc.